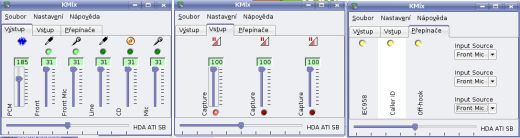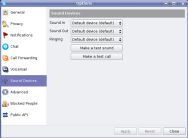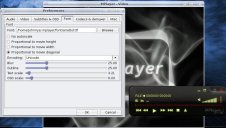Zdroje balíků
Abyste měli dostupné potřebné zdroje balíčků s programy a aktualizacemi je potřeba nastavit "sources.list".
Jeho cesta je:
/etc/apt/sources.list
Takto by měl vypadat sources.list.
Návod jak zprovoznit nebo chcete-li nainstalovat grafiku
zde (wiki-ubuntu)
Návod jak nastavit podporu zápisu na NTFS oddíly
zde (wiki-ubuntu)
Webcam SONIX SN9C201 pod linuxem
Webcam s čipem SN9C201 v Ubuntu 8.10 není podporována, ani výrobce nenapsal a neuvolnil ovladače, ale
objevil jsem stránku s tímto projektem.
Zde je popsán postup instalace.
Návod na instalaci microdia modulu (ovladač pro sn9c201 webkamerku)
Můj ovladač zkompilovaný pro jádro "2.6.24-21-generic".
zde
Výsledky:


Un-trial ovladač pro již nepodporovanou Feisty Fawn ubuntu verzi a trial verze ovladače pro Gutsy Gibon ubuntu se dá stáhnout ze stránek:zde
test Webkamerky
Abychom si mohli oveřit, že nám ovladač na webcamerku funguje,
je potřeba si stáhnout program "videoview:zde
Rozbalte jej třeba do "/home/(user)/programy/videoview-bin-20070720
Poté jej můžete spustit dvojklikem na soubor "videoview"
Až se program spustí je potřeba hardwarove spustit kamerku (tlačítko Power u objektivu kamerky) a zvolit položku "detect".
Adobe Acrobat Reader
Je potřeba stáhnout ze stránek Adobe balík Acrobat Reader zde.
Při „Select an operating systém:“ vybereme „Linux“
Při „Select a version:“ vybereme „Linux -x86 (.deb)“
Při „Select a language:“ vybereme „English (UK)“. Bohůžel českou verzi není možné stáhnout.
Poté pravým tlačítkem nad staženým balíčem zvolíme "Nainstalovat".
Adobe Flash Player
Chcete-li si užít na stránkách flash animace nebo se koukat na YouTube v linuxu, tak potřebujete nainstalovat FlashPlayer.
Je potřeba stáhnout ze stránek Adobe balík Flash Player přesněji:
install_flash_player_9_linux.tar.gz.
Poté jej rozbalíme například do vašeho adresáře: /home/(user)/programy
v Terminálu se přesuneme pomocí příkazu "cd" do adresáře kde je rozbalený flash player. Například: "cd /home/(user)/programy/install_flash_player_9_linux" Kde (user) je název vašeho linuxového uživatele. Kupříkladu "honza"
A poté napíšeme příkaz "./flashplayer-installer a před "odEntrováním" se ujistíme, že máme všechny internetové prohlížeče zavřené.
Následně se nás "installer" zeptá zda chceme integrovat flash plugin například do Mozilly. Chceme-li potvrdíme "y".
Xnview
Tento zajímavý prohlížeč obrázků podobný svým ovládáním prohlížeči obrázků "IrfanView" můžete nainstalovat dle návodu. Viz níže.
Návod na vytvoření .deb balíčku z .rpm a nainstalování xnview do Ubuntu:
Zde.
Skype
Tak s radostí oznamuji, že ve skype 1.4.0.74 (beta), interní mikrofon už funguje skvěle
Externí je hrozně slabě slyšet
Pokud nastavíte Kmix a Skype dle obrázků měl by mikrofon fungovat
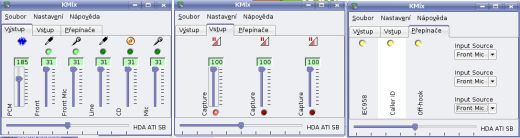
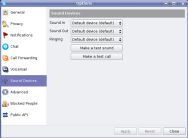
Wengophone
Další VOIP program na to "domácí" kecání, můžete zkusit Wengophone.
Je hodně podobný jako skype. Ma prozatím oproti skype tu výhodu, ze můžete uskutečnit video hovor
Wengophone si stáhnete na teto strancea nebo přímo "tar" soubor zde
Archiv rozbalte někam do svého domovského adresáře a wengo pak spustíte kliknutim na "wengophone.sh" v onom rozbaleném adresáři. Možná to chvilku potrvá, ale pak by se mělo wengophone spustit. Mě to trvalo asi 2minutky. Po dalším spuštění naskočil skoro okamžitě.
Poté až se wengo spustí, tak v "nastavení zvuku" nastavte "alsa" na "default" a zkuste vytočit "333" testcall.
Hodně štěstí.
Ksensors
Další příjemná věc v KDE, je sledování teploty CPU atd. pomocí programu "Ksensors"
Nejprve je však nutné nainstalovat balík "lm-sensors"
Mrkněte na stránku zde
A nebo proveďte následující sekvenci příkazů v terminálu:
sudo apt-get install lm-sensors
Heslo je vaše bezpečnostní, které jste zvolili při instalaci
Až si balík "lm-sensors" nainstalujete, zadejte do terminalu další příkaz
sudo sensors-detect
Tímto se najdou sensory. Vše podtvrte "Y"
Teď už zbývá nainstalovat v terminálu balík "ksensors" příkazem:
sudo apt-get install ksensors
V Ubuntu, wifi se nechce připojit k síti. Je potřeba odinstalovat (gnome-network-manager a KnetworkManager). Pak by měla wifi fungovat.
Některé příkazy, které se mohou v terminálu hodit:
uname -r - Vypíše verzi používaného jádra
ifconfig - Vypíše v jakém stavu se nachází sít
iwconfig - Vypíše v jakém stavu se nachází wifi zařízení
iwlist scan - skenování dostupných sítí
sudo dhclient eth0 - Nevím přesně, ale zřejmě přiřadí IP adresu ze serveru
Kde: eth0 - je název sítového zařízení. V našem stroji se wifi karta hlásí jako "ra0"
sudo apt-get update - Získá seznam nových balíků
sudo apt-get install "balicek" - nainstaluje "balíček" (místo "balíček, pište např. mplayer)
sudo apt-get remove "balicek" - Odstraní "balíček"
sudo apt-get autoclean - smaže staré archivy
Mplayer
Nastavení
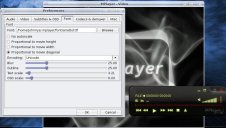

Kam uložit český font aby se zobrazovaly korektně české titulky? Sem: /home/"název vašeho uživatele"/.mplayer/font/
Zde je český font pro titulky. Uložte jej do adresáře viz výše
Kam se ukládájí skiny? z domovské stránky Mplayeru?
Zde
/usr/share/mplayer/skins/
Doporučuji skin Alter Obrázek viz: zde.
RealPlayer
Návod jak na RealPlayerzde
Ktorrent
Ktorrent 2.1 co je zatím v repozitářích nedoporučuji. Na mém stroji sice stahoval, ale s velkými seky. Vypadalo to jako kdyby se po určité době naplnil nějaký zásobník a pak se rychlost resetovala a znovu spustila.. Málokdy to jelo pravidelně.
Doporučuji Ktorrent 2.2 . Jesti jej chcete používat mrkněte sem.
Stáhnout jej můžete pro Feisty i386 zde.
Nastavení frekvence Procesoru v Ubuntu (Gnome prostředí).
Aby bylo možné kliknutím nastavit politiku napájení nebo frekvenci CPU, stačí do konzole napsat:
sudo chmod u+s /usr/bin/cpufreq-selector
Ovšem před tím je potřeba do horního panelu přidat aplikaci: "Sledování změny frekvence CPU".
To se provede tak, že se pravým tlačítkem klikne nad panelem. Objeví se roletové meny (nebo plovoucí ted nevím) a zvolíme položku "Přidat na panel".
Následně v novém okně vybereme řádek s názvem "Sledování změny frekvence CPU", klikneme na něj (označíme ho) a poté klikneme na tlačítko "Přidat".